How to install Xlight FTP Server as a Windows system service
To install Xlight FTP Server as a Windows system service, you need to click the "Global Option" icon, as follows:
In the "Global Option", from "[General] -> [System Service]", Click the Setup...button in the option"Manage the system service of FTP server". In the dialog box shown in the picture below, click "Install Service".
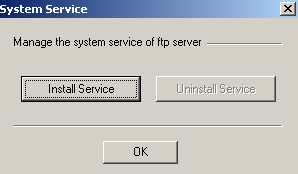
Another way to install Xlight FTP Server as s Windows system service: If you installed the Xlight FTP Server from its installer(setup.exe), from the Windows menu "Start->Xlight FTP Server->Administrate service", you will find the following menu. Using this menu, you can install and uninstall Xlight FTP Server as a Windows system service.
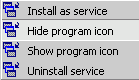
To install the service - Select "Install as service" in the above menu, it will install the Xlight FTP server as a service and start the service.
To uninstall the service - Select "Uninstall service" in the above menu, it will uninstall the Xlight FTP service and stop the service.
When installed as a service, show the program icon in the taskbar after login into Windows
In the "Global Option", from "[General] -> [System Service]", choose the option "show program icon in the taskbar after Windows start", as shown in the following picture: